Mastering Node.js: The Ultimate Guide
Node.js has become immensely popular and widely adopted for web development due to its speed, scalability, and flexibility.
Join the DZone community and get the full member experience.
Join For FreeWhat Is Node.js?
- Node.js is an open-source, server-side runtime environment built on the V8 JavaScript engine developed by Google for use in Chrome web browsers. It allows developers to run JavaScript code outside of a web browser, making it possible to use JavaScript for server-side scripting and building scalable network applications.
- Node.js uses a non-blocking, event-driven I/O model, making it highly efficient and well-suited for handling multiple concurrent connections and I/O operations. This event-driven architecture, along with its single-threaded nature, allows Node.js to handle many connections efficiently, making it ideal for real-time applications, chat services, APIs, and web servers with high concurrency requirements.
- One of the key advantages of Node.js is that it enables developers to use the same language (JavaScript) on both the server and client sides, simplifying the development process and making it easier to share code between the front-end and back-end.
- Node.js has a vibrant ecosystem with a vast array of third-party packages available through its package manager, npm, which makes it easy to integrate additional functionalities into your applications.
Overall, Node.js has become immensely popular and widely adopted for web development due to its speed, scalability, and flexibility, making it a powerful tool for building modern, real-time web applications and services.
Efficiently Handling Tasks With an Event-Driven, Asynchronous Approach
Imagine you are a chef in a busy restaurant, and many orders are coming in from different tables.
- Event-Driven: Instead of waiting for one order to be cooked and served before taking the next one, you have a notepad where you quickly jot down each table's order as it arrives. You then prepare each dish one by one whenever you have time.
- Asynchronous: While you are cooking a dish that takes some time, like baking a pizza, you don't just wait for it to be ready. Instead, you start preparing the next dish while the pizza is in the oven. This way, you can handle multiple orders simultaneously and make the best use of your time.
Similarly, in Node.js, when it receives requests from users or needs to perform time-consuming tasks like reading files or making network requests, it doesn't wait for each request to finish before handling the next one. It quickly notes down what needs to be done and moves on to the next task. Once the time-consuming tasks are done, Node.js goes back and completes the work for each request one by one, efficiently managing multiple tasks concurrently without getting stuck waiting.
This event-driven asynchronous approach in Node.js allows the program to handle many tasks or requests simultaneously, just like a chef managing and cooking multiple orders at once in a bustling restaurant. It makes Node.js highly responsive and efficient, making it a powerful tool for building fast and scalable applications.
Handling Tasks With Speed and Efficiency
Imagine you have two ways to handle many tasks at once, like helping lots of people with their questions.
- Node.js is like a super-fast, smart helper who can handle many questions at the same time without getting overwhelmed. It quickly listens to each person, writes down their request, and smoothly moves on to the next person while waiting for answers. This way, it efficiently manages many requests without getting stuck on one for too long.
- Multi-threaded Java is like having a group of helpers, where each helper can handle one question at a time. Whenever someone comes with a question, they assign a separate helper to assist that person. However, if too many people arrive at once, the helpers might get a bit crowded, and some people may need to wait for their turn.
So, Node.js is excellent for quickly handling many tasks at once, like real-time applications or chat services. On the other hand, multi-threaded Java is better for handling more complex tasks that need a lot of calculations or data processing. The choice depends on what kind of tasks you need to handle.
How To Install Nodejs
To install Node.js, you can follow these steps depending on your operating system:
Install Node.js on Windows:
Visit the official Node.js website.
- On the homepage, you will see two versions available for download: LTS (Long-Term Support) and Current. For most users, it's recommended to download the LTS version as it is more stable.
- Click on the "LTS" button to download the installer for the LTS version.
- Run the downloaded installer and follow the installation wizard.
- During the installation, you can choose the default settings or customize the installation path if needed. Once the installation is complete, you can verify the installation by opening the Command Prompt or PowerShell and typing node -v and npm -v to check the installed Node.js version and npm (Node Package Manager) version, respectively.
Install Node.js on macOS:
- Visit the official Node.js website.
- On the homepage, you will see two versions available for download: LTS (Long-Term Support) and Current. For most users, it's recommended to download the LTS version as it is more stable.
- Click on the "LTS" button to download the installer for the LTS version.
- Run the downloaded installer and follow the installation wizard. Once the installation is complete, you can verify the installation by opening Terminal and typing node -v and npm -v to check the installed Node.js version and npm version, respectively.
Install Node.js on Linux:
The method to install Node.js on Linux can vary based on the distribution you are using. Below are some general instructions:
Using Package Manager (Recommended):
- For Debian/Ubuntu-based distributions, open Terminal and run:
sudo apt update
sudo apt install nodejs npm
- For Red Hat/Fedora-based distributions, open Terminal and run:
sudo dnf install nodejs npm
- For Arch Linux, open Terminal and run:
sudo pacman -S nodejs npm
Using Node Version Manager (nvm):
Alternatively, you can use nvm (Node Version Manager) to manage Node.js versions on Linux. This allows you to easily switch between different Node.js versions. First, install nvm by running the following command in Terminal:
curl -o- https://raw.githubusercontent.com/nvm-sh/nvm/v0.39.0/install.sh | bash
Make sure to close and reopen the terminal after installation or run source ~/.bashrc or source ~/.zshrc depending on your shell.
Now, you can install the latest LTS version of Node.js with:
nvm install --lts
To switch to the LTS version:
nvm use --lts
You can verify the installation by typing node -v and npm -v.
Whichever method you choose, once Node.js is installed, you can start building and running Node.js applications on your system.Essential Node.js Modules: Building Robust Applications With Reusable Code
In Node.js, modules are reusable pieces of code that can be exported and imported into other parts of your application. They are an essential part of the Node.js ecosystem and help in organizing and structuring large applications. Here are some key modules in Node.js:
- Built-in Core Modules: Node.js comes with several core modules that provide essential functionalities. Examples include:
- fs: For working with the file system.
- http: For creating HTTP servers and clients.
- path: For handling file paths.
- os: For interacting with the operating system.
- Third-party Modules: The Node.js ecosystem has a vast collection of third-party modules available through the npm (Node Package Manager) registry. These modules provide various functionalities, such as:
- Express.js: A popular web application framework for building web servers and APIs.
- Mongoose: An ODM (Object Data Mapper) for MongoDB, simplifying database interactions.
- Axios: A library for making HTTP requests to APIs.
- Custom Modules: You can create your own modules in Node.js to encapsulate and reuse specific pieces of functionality across your application. To create a custom module, use the module.exports or exports object to expose functions, objects, or classes.
- Event Emitter: The events module is built-in and allows you to create and work with custom event emitters. This module is especially useful for handling asynchronous operations and event-driven architectures.
- Readline: The readline module provides an interface for reading input from a readable stream, such as the command-line interface (CLI).
- Buffer: The buffer module is used for handling binary data, such as reading or writing raw data from a stream.
- Crypto: The crypto module offers cryptographic functionalities like creating hashes, encrypting data, and generating secure random numbers.
- Child Process: The child_process module enables you to create and interact with child processes, allowing you to run external commands and scripts.
- URL: The URL module helps in parsing and manipulating URLs.
- Util: The util module provides various utility functions for working with objects, formatting strings, and handling errors. These are just a few examples of key modules in Node.js. The Node.js ecosystem is continually evolving, and developers can find a wide range of modules to solve various problems and streamline application development.
Node Package Manager (NPM): Simplifying Package Management in Node.js Projects
- Node Package Manager (NPM) is an integral part of the Node.js ecosystem.
- As a package manager, it handles the installation, updating, and removal of libraries, packages, and dependencies within Node.js projects.
- With NPM, developers can conveniently extend their Node.js applications by integrating various frameworks, libraries, utility modules, and more.
- By employing simple commands like npm install package-name, developers can effortlessly incorporate packages into their Node.js projects.
- Additionally, NPM enables the specification of project dependencies in the package.json file, streamlining application sharing and distribution processes alongside its required dependencies.
Understanding package.json and package-lock.json in Node.js Projects
package.json and package-lock.json are two essential files used in Node.js projects to manage dependencies and package versions.
- package.json: package.json is a metadata file that provides information about the Node.js project, its dependencies, and various configurations. It is typically located in the root directory of the project. When you create a new Node.js project or add dependencies to an existing one, package.json is automatically generated or updated. Key information in package.json includes:
- Project name, version, and description.
- Entry point of the application (the main script to run).
- List of dependencies required for the project to function.
- List of development dependencies (devDependencies) needed during development, such as testing libraries. Developers can manually modify the package.json file to add or remove dependencies, update versions, and define various scripts for running tasks like testing, building, or starting the application.
- package-lock.json: package-lock.json is another JSON file generated automatically by NPM. It is intended to provide a detailed, deterministic description of the dependency tree in the project. The purpose of this file is to ensure consistent, reproducible installations of dependencies across different environments. package-lock.json contains:
- The exact versions of all dependencies and their sub-dependencies used in the project.
- The resolved URLs for downloading each dependency.
- Dependency version ranges specified in package.json are "locked" to specific versions in this file. When package-lock.json is present in the project, NPM uses it to install dependencies with precise versions, which helps avoid unintended changes in dependency versions between installations. Both package.json and package-lock.json are crucial for Node.js projects. The former defines the overall project configuration, while the latter ensures consistent and reproducible dependency installations. It is best practice to commit both files to version control to maintain consistency across development and deployment environments.
How To Create an Express Node.js Application
Begin by creating a new directory for your project and navigate to it:
mkdir my-express-app
cd my-express-app
Initialize npm in your project directory to create a package.json file:
npm init
Install Express as a dependency for your project:
npm install express
Create the main file (e.g., app.js or index.js) that will serve as the entry point for your Express app.
In your entry point file, require Express and set up your app by defining routes and middleware. Here's a basic example:
// app.js
const express = require('express');
const app = express();
// Define a simple route
app.get('/', (req, res) => {
res.send('Hello, Express!');
});
// Start the server
const port = 3000;
app.listen(port, () => {
console.log(`Server is running on http://localhost:${port}`);
});
Save the changes in your entry point file and run your Express app:
node app.jsAccess your Express app by opening a web browser and navigating here. You should see the message "Hello, Express!" displayed. With these steps, you've successfully set up a basic Express Node.js application. From here, you can further develop your app by adding more routes and middleware and integrating it with databases or other services. The official Express documentation offers a wealth of resources to help you build powerful and feature-rich applications.
Node.js Project Structure
Create a well-organized package structure for your Node.js app. Follow the suggested layout:
my-node-app
|- app/
|- controllers/
|- models/
|- routes/
|- views/
|- services/
|- config/
|- public/
|- css/
|- js/
|- images/
|- node_modules/
|- app.js (or index.js)
|- package.json
Explanation of the Package Structure:
app/: This directory contains the core components of your Node.js application.controllers/: Store the logic for handling HTTP requests and responses. Each controller file should correspond to specific routes or groups of related routes.models/: Define data models and manage interactions with the database or other data sources.routes/: Define application routes and connect them to corresponding controllers. Each route file manages a specific group of routes.views/: House template files if you're using a view engine like EJS or Pug.services/: Include service modules that handle business logic, external API calls, or other complex operations.config/: Contain configuration files for your application, such as database settings, environment variables, or other configurations.public/: This directory stores static assets like CSS, JavaScript, and images, which will be served to clients.node_modules/: The folder where npm installs dependencies for your project. This directory is automatically created when you run npm install.app.js (or index.js): The main entry point of your Node.js application, where you initialize the app and set up middleware.package.json: The file that holds metadata about your project and its dependencies. By adhering to this package structure, you can maintain a well-organized application as it grows. Separating concerns into distinct directories makes your codebase more modular, scalable, and easier to maintain. As your app becomes more complex, you can expand each directory and introduce additional ones to cater to specific functionalities.
Key Dependencies for a Node.js Express App: Essential Packages and Optional Components
Below are the key dependencies, including npm packages, commonly used in a Node.js Express app along with the REST client (axios) and JSON parser (body-parser):
- express: Express.js web framework
- body-parser: Middleware for parsing JSON and URL-encoded data
- compression: Middleware for gzip compression
- cookie-parser: Middleware for parsing cookies
- axios: REST client for making HTTP requests
- ejs (optional): Template engine for rendering dynamic content
- pug (optional): Template engine for rendering dynamic content
- express-handlebars (optional): Template engine for rendering dynamic content
- mongodb (optional): MongoDB driver for database connectivity
- mongoose (optional): ODM for MongoDB
- sequelize (optional): ORM for SQL databases
- passport (optional): Authentication middleware
- morgan (optional): Logging middleware
Remember, the inclusion of some packages like ejs, pug, mongodb, mongoose, sequelize, passport, and morgan depends on the specific requirements of your project. Install only the packages you need for your Node.js Express application.
Understanding Middleware in Node.js: The Power of Intermediaries in Web Applications
- In simple terms, middleware in Node.js is a software component that sits between the incoming request and the outgoing response in a web application. It acts as a bridge that processes and manipulates data as it flows through the application.
- When a client makes a request to a Node.js server, the middleware intercepts the request before it reaches the final route handler. It can perform various tasks like logging, authentication, data parsing, error handling, and more. Once the middleware finishes its work, it either passes the request to the next middleware or sends a response back to the client, effectively completing its role as an intermediary.
- Middleware is a powerful concept in Node.js, as it allows developers to add reusable and modular functionality to their applications, making the code more organized and maintainable. It enables separation of concerns, as different middleware can handle specific tasks, keeping the route handlers clean and focused on the main application logic.
- Now, create an app.js file (or any other filename you prefer) and add the following code:
// Import required modules
const express = require('express');
// Create an Express application
const app = express();
// Middleware function to log incoming requests
const requestLogger = (req, res, next) => {
console.log(`Received ${req.method} request for ${req.url}`);
next(); // Call next to pass the request to the next middleware/route handler
};
// Middleware function to add a custom header to the response
const customHeaderMiddleware = (req, res, next) => {
res.setHeader('X-Custom-Header', 'Hello from Middleware!');
next(); // Call next to pass the request to the next middleware/route handler
};
// Register middleware to be used for all routes
app.use(requestLogger);
app.use(customHeaderMiddleware);
// Route handler for the home page
app.get('/', (req, res) => {
res.send('Hello, this is the home page!');
});
// Route handler for another endpoint
app.get('/about', (req, res) => {
res.send('This is the about page.');
});
// Start the server
const port = 3000;
app.listen(port, () => {
console.log(`Server started on http://localhost:${port}`);
});
In this code, we've created two middleware functions: requestLogger and customHeaderMiddleware. The requestLogger logs the details of incoming requests while customHeaderMiddleware adds a custom header to the response.
- These middleware functions are registered using the
app.use()method, which ensures they will be executed for all incoming requests. Then, we define two route handlers usingapp.get()to handle requests for the home page and the about page. - When you run this application and visit this URL or this URL or in your browser, you'll see the middleware in action, logging the req
How to Unit Test Node.js Express App
Unit testing is essential to ensure the correctness and reliability of your Node.js Express app. To unit test your app, you can use popular testing frameworks like Mocha and Jest. Here's a step-by-step guide on how to set up and perform unit tests for your Node.js Express app:
Step 1: Install Testing Dependencies
In your project directory, install the testing frameworks and related dependencies using npm or yarn:
npm install mocha chai supertest --save-devmocha: The testing framework that allows you to define and run tests. chai: An assertion library that provides various assertion styles to make your tests more expressive. supertest: A library that simplifies testing HTTP requests and responses.
Step 2: Organize Your App for Testing
To make your app testable, it's a good practice to create separate modules for routes, services, and any other logic that you want to test independently.
Step 3: Write Test Cases
Create test files with .test.js or .spec.js extensions in a separate directory, for example, tests/. In these files, define the test cases for the various components of your app.
Here's an example test case using Mocha, Chai, and Supertest:
// tests/app.test.js
const chai = require('chai');
const chaiHttp = require('chai-http');
const app = require('../app'); // Import your Express app here
// Assertion style and HTTP testing middleware setup
chai.use(chaiHttp);
const expect = chai.expect;
describe('Example Route Tests', () => {
it('should return a welcome message', (done) => {
chai
.request(app)
.get('/')
.end((err, res) => {
expect(res).to.have.status(200);
expect(res.text).to.equal('Hello, Express!'); // Assuming this is your expected response
done();
});
});
});// Add more test cases for other routes, services, or modules as needed.
Step 4: Run Tests:
To run the tests, execute the following command in your terminal:
npx mocha tests/*.test.js
The test runner (Mocha) will run all the test files ending with .test.js in the tests/ directory.
Additional Tips
Always aim to write small, isolated tests that cover specific scenarios. Use mocks and stubs when testing components that have external dependencies like databases or APIs to control the test environment and avoid external interactions. Regularly run tests during development and before deploying to ensure the stability of your app. By following these steps and writing comprehensive unit tests, you can gain confidence in the reliability of your Node.js Express app and easily detect and fix issues during development.
Handling Asynchronous Operations in JavaScript and TypeScript: Callbacks, Promises, and Async/Await
Asynchronous operations in JavaScript and TypeScript can be managed through different techniques: callbacks, Promises, and async/await. Each approach serves the purpose of handling non-blocking tasks but with varying syntax and methodologies. Let's explore these differences:
Callbacks
Callbacks represent the traditional method for handling asynchronous operations in JavaScript. They involve passing a function as an argument to an asynchronous function, which gets executed upon completion of the operation. Callbacks allow you to handle the result or error of the operation within the callback function. Example using callbacks:
function fetchData(callback) {
// Simulate an asynchronous operation
setTimeout(() => {
const data = { name: 'John', age: 30 };
callback(data);
}, 1000);
}
// Using the fetchData function with a callback
fetchData((data) => {
console.log(data); // Output: { name: 'John', age: 30 }
});Promises
Promises offer a more modern approach to managing asynchronous operations in JavaScript. A Promise represents a value that may not be available immediately but will resolve to a value (or error) in the future. Promises provide methods like then() and catch() to handle the resolved value or error. Example using Promises:
function fetchData() {
return new Promise((resolve, reject) => {
// Simulate an asynchronous operation
setTimeout(() => {
const data = { name: 'John', age: 30 };
resolve(data);
}, 1000);
});
}
// Using the fetchData function with a Promise
fetchData()
.then((data) => {
console.log(data); // Output: { name: 'John', age: 30 }
})
.catch((error) => {
console.error(error);
});Async/Await:
Async/await is a syntax introduced in ES2017 (ES8) that makes handling Promises more concise and readable. By using the async keyword before a function declaration, it indicates that the function contains asynchronous operations. The await keyword is used before a Promise to pause the execution of the function until the Promise is resolved. Example using async/await:
function fetchData() {
return new Promise((resolve) => {
// Simulate an asynchronous operation
setTimeout(() => {
const data = { name: 'John', age: 30 };
resolve(data);
}, 1000);
});
}
// Using the fetchData function with async/await
async function fetchDataAsync() {
try {
const data = await fetchData();
console.log(data); // Output: { name: 'John', age: 30 }
} catch (error) {
console.error(error);
}
}
fetchDataAsync();In conclusion, callbacks are the traditional method, Promises offer a more modern approach, and async/awaitprovides a cleaner syntax for handling asynchronous operations in JavaScript and TypeScript. While each approach serves the same purpose, the choice depends on personal preference and the project's specific requirements. Async/await is generally considered the most readable and straightforward option for managing asynchronous code in modern JavaScript applications.
How to Dockerize Node.js App
FROM node:14
ARG APPID=<APP_NAME>
WORKDIR /app
COPY package.json package-lock.json ./
RUN npm ci --production
COPY ./dist/apps/${APPID}/ .
COPY apps/${APPID}/src/config ./config/
COPY ./reference/openapi.yaml ./reference/
COPY ./resources ./resources/
ARG PORT=5000
ENV PORT ${PORT}
EXPOSE ${PORT}
COPY .env.template ./.env
ENTRYPOINT ["node", "main.js"]Let's break down the Dockerfile step by step:
FROM node:14: It uses the official Node.js 14 Docker image as the base image to build upon.ARG APPID=<APP_NAME>: Defines an argument named "APPID" with a default value<APP_NAME>. You can pass a specific value forAPPIDduring the Docker image build if needed.WORKDIR /app: Sets the working directory inside the container to/app.COPY package.json package-lock.json ./: Copies thepackage.jsonandpackage-lock.jsonfiles to the working directory in the container.RUN npm ci --production: Runsnpm cicommand to install production dependencies only. This is more efficient thannpm installas it leverages thepackage-lock.jsonto ensure deterministic installations.COPY ./dist/apps/${APPID}/ .: Copies the build output (assuming indist/apps/<APP_NAME>) of your Node.js app to the working directory in the container.COPY apps/${APPID}/src/config ./config/: Copies the application configuration files (fromapps/<APP_NAME>/src/config) to aconfigdirectory in the container.COPY ./reference/openapi.yaml ./reference/: Copies theopenapi.yamlfile (presumably an OpenAPI specification) to areferencedirectory in the container.COPY ./resources ./resources/: Copies theresourcesdirectory to aresourcesdirectory in the container.ARG PORT=3000: Defines an argument namedPORTwith a default value of 3,000. You can set a different value forPORTduring the Docker image build if necessary.ENV PORT ${PORT}: Sets the environment variablePORTinside the container to the value provided in thePORTargument or the default value 3,000.EXPOSE ${PORT}: Exposes the port specified by thePORTenvironment variable. This means that this port will be available to the outside world when running the container.COPY .env.template ./.env: Copies the.env.templatefile to.envin the container. This likely sets up environment variables for your Node.js app.ENTRYPOINT[node,main.js]: Specifies the entry point command to run when the container starts. In this case, it runs themain.jsfile using the Node.js interpreter.
When building the image, you can pass values for the APPID and PORT arguments if you have specific app names or port requirements.
Node.js App Deployment: The Power of Reverse Proxies
- A reverse proxy is an intermediary server that sits between client devices and backend servers.
- It receives client requests, forwards them to the appropriate backend server, and returns the response to the client.
- For Node.js apps, a reverse proxy is essential to improve security, handle load balancing, enable caching, and simplify domain and subdomain handling. - It enhances the app's performance, scalability, and maintainability.
Unlocking the Power of Reverse Proxies
- Load Balancing: If your Node.js app receives a high volume of traffic, you can use a reverse proxy to distribute incoming requests among multiple instances of your app. This ensures efficient utilization of resources and better handling of increased traffic.
- SSL Termination: You can offload SSL encryption and decryption to the reverse proxy, relieving your Node.js app from the computational overhead of handling SSL/TLS connections. This enhances performance and allows your app to focus on handling application logic.
- Caching: By setting up caching on the reverse proxy, you can cache static assets or even dynamic responses from your Node.js app. This significantly reduces response times for repeated requests, resulting in improved user experience and reduced load on your app.
- Security: A reverse proxy acts as a shield, protecting your Node.js app from direct exposure to the internet. It can filter and block malicious traffic, perform rate limiting, and act as a Web Application Firewall (WAF) to safeguard your application.
- URL Rewriting: The reverse proxy can rewrite URLs before forwarding requests to your Node.js app. This allows for cleaner and more user-friendly URLs while keeping the app's internal routing intact.
- WebSockets and Long Polling: Some deployment setups require additional configuration to handle WebSockets or long polling connections properly. A reverse proxy can handle the necessary headers and protocols, enabling seamless real-time communication in your app.
- Centralized Logging and Monitoring: By routing all requests through the reverse proxy, you can gather centralized logs and metrics. This simplifies monitoring and analysis, making it easier to track application performance and troubleshoot issues. By employing a reverse proxy, you can take advantage of these practical benefits to optimize your Node.js app's deployment, enhance security, and ensure a smooth experience for your users.
- Domain and Subdomain Handling: A reverse proxy can manage multiple domain names and subdomains pointing to different Node.js apps or services on the same server. This simplifies the setup for hosting multiple applications under the same domain.
- Scenario: You have a Node.js app serving a blog and an e-commerce store, and you want them accessible under separate domains.
- Solution: Use a reverse proxy (e.g., Nginx) to configure domain-based routing:
- Set up Nginx with two server blocks (virtual hosts) for each domain: www.myblog.com and shop.myecommercestore.com. Point the DNS records of the domains to your server's IP address.
- Configure the reverse proxy to forward requests to the corresponding Node.js app running on different ports (e.g., 3,000 for the blog, and 4,000 for the e-commerce store).
- Users accessing www.myblog.com will see the blog content, while those visiting shop.myecommercestore.com will interact with the e-commerce store.
- Using a reverse proxy simplifies domain handling and enables hosting multiple apps under different domains on the same server.
NGINX SEETUP
server {
listen 80;
server_name www.myblog.com;
location / {
proxy_pass http://localhost:3000; // Forward requests to the Node.js app serving the blog
// Additional proxy settings if needed
}
}
server {
listen 80;
server_name shop.myecommercestore.com;
location / {
proxy_pass http://localhost:4000; // Forward requests to the Node.js app serving the e-commerce store
// Additional proxy settings if needed
}
}
Seamless Deployments to EC2, ECS, and EKS: Efficiently Scaling and Managing Applications on AWS
Amazon EC2 Deployment:
Deploying a Node.js application to an Amazon EC2 instance using Docker involves the following steps:
- Set Up an EC2 Instance: Launch an EC2 instance on AWS, selecting the appropriate instance type and Amazon Machine Image (AMI) based on your needs. Make sure to configure security groups to allow incoming traffic on the necessary ports (e.g., HTTP on port 80 or HTTPS on port 443).
- Install Docker on EC2 Instance: SSH into the EC2 instance and install Docker. Follow the instructions for your Linux distribution. For example, on the following:
Amazon Linux:
bash
Copy code
sudo yum update -y
sudo yum install docker -y
sudo service docker start
sudo usermod -a -G docker ec2-user # Replace "ec2-user" with your instance's username if it's different.
Copy Your Dockerized Node.js App: Transfer your Dockerized Node.js application to the EC2 instance. This can be done using tools like SCP or SFTP, or you can clone your Docker project directly onto the server using Git.
Run Your Docker Container: Navigate to your app's directory containing the Dockerfile and build the Docker image:
bash
Copy code
docker build -t your-image-name .
Then, run the Docker container from the image:
bash
Copy code
docker run -d -p 80:3000 your-image-name
This command maps port 80 on the host to port 3000 in the container. Adjust the port numbers as per your application's setup.Terraform Code:
This Terraform configuration assumes that you have already containerized your Node.js app and have it available in a Docker image.
provider "aws" {
region = "us-west-2" # Change to your desired AWS region
}
# EC2 Instance
resource "aws_instance" "example_ec2" {
ami = "ami-0c55b159cbfafe1f0" # Replace with your desired AMI
instance_type = "t2.micro" # Change instance type if needed
key_name = "your_key_pair_name" # Change to your EC2 key pair name
security_groups = ["your_security_group_name"] # Change to your security group name
tags = {
Name = "example-ec2"
}
}
# Provision Docker and Docker Compose on the EC2 instance
resource "aws_instance" "example_ec2" {
ami = "ami-0c55b159cbfafe1f0" # Replace with your desired AMI
instance_type = "t2.micro" # Change instance type if needed
key_name = "your_key_pair_name" # Change to your EC2 key pair name
security_groups = ["your_security_group_name"] # Change to your security group name
user_data = <<-EOT
#!/bin/bash
sudo yum update -y
sudo yum install -y docker
sudo systemctl start docker
sudo usermod -aG docker ec2-user
sudo yum install -y git
git clone <your_repository_url>
cd <your_app_directory>
docker build -t your_image_name .
docker run -d -p 80:3000 your_image_name
EOT
tags = {
Name = "example-ec2"
}
}
- Set Up a Reverse Proxy (Optional): If you want to use a custom domain or handle HTTPS traffic, configure Nginx or another reverse proxy server to forward requests to your Docker container.
- Set Up Domain and SSL (Optional): If you have a custom domain, configure DNS settings to point to your EC2 instance's public IP or DNS. Additionally, set up SSL/TLS certificates for HTTPS if you need secure connections.
- Monitor and Scale: Implement monitoring solutions to keep an eye on your app's performance and resource usage. You can scale your Docker containers horizontally by deploying multiple instances behind a load balancer to handle increased traffic.
- Backup and Security: Regularly back up your application data and implement security measures like firewall rules and regular OS updates to ensure the safety of your server and data.
- Using Docker simplifies the deployment process by packaging your Node.js app and its dependencies into a container, ensuring consistency across different environments. It also makes scaling and managing your app easier, as Docker containers are lightweight, portable, and can be easily orchestrated using container orchestration tools like Docker Compose or Kubernetes.
Amazon ECS Deployment
Deploying a Node.js app using AWS ECS (Elastic Container Service) involves the following steps:
- Containerize Your Node.js App: Package your Node.js app into a Docker container. Create a Dockerfile similar to the one we discussed earlier in this conversation. Build and test the Docker image locally.
- Create an ECR Repository (Optional): If you want to use Amazon ECR (Elastic Container Registry) to store your Docker images, create an ECR repository to push your Docker image to it.
- Push Docker Image to ECR (Optional): If you're using ECR, authenticate your Docker client to the ECR registry and push your Docker image to the repository.
- Create a Task Definition: Define your app's container configuration in an ECS task definition. Specify the Docker image, environment variables, container ports, and other necessary settings.
- Create an ECS Cluster: Create an ECS cluster, which is a logical grouping of EC2 instances where your containers will run. You can create a new cluster or use an existing one.
- Set Up ECS Service: Create an ECS service that uses the task definition you created earlier. The service manages the desired number of running tasks (containers) based on the configured settings (e.g., number of instances, load balancer, etc.).
- Configure Load Balancer (Optional): If you want to distribute incoming traffic across multiple instances of your app, set up an Application Load Balancer (ALB) or Network Load Balancer (NLB) and associate it with your ECS service.
- Set Up Security Groups and IAM Roles: Configure security groups for your ECS instances and set up IAM roles with appropriate permissions for your ECS tasks to access other AWS services if needed.
- Deploy and Scale: Deploy your ECS service, and ECS will automatically start running containers based on the task definition. You can scale the service manually or configure auto-scaling rules based on metrics like CPU utilization or request count.
- Monitor and Troubleshoot: Monitor your ECS service using CloudWatch metrics and logs. Use ECS service logs and container insights to troubleshoot issues and optimize performance. AWS provides several tools like AWS Fargate, AWS App Runner, and AWS Elastic Beanstalk that simplify the ECS deployment process further. Each has its strengths and use cases, so choose the one that best suits your application's requirements and complexity.
Terraform Code:
provider "aws" {
region = "us-west-2" # Change to your desired AWS region
}
# Create an ECR repository (Optional if using ECR)
resource "aws_ecr_repository" "example_ecr" {
name = "example-ecr-repo"
}
# ECS Task Definition
resource "aws_ecs_task_definition" "example_task_definition" {
family = "example-task-family"
container_definitions = <<TASK_DEFINITION
[
{
"name": "example-app",
"image": "your_ecr_repository_url:latest", # Use ECR URL or your custom Docker image URL
"memory": 512,
"cpu": 256,
"essential": true,
"portMappings": [
{
"containerPort": 3000, # Node.js app's listening port
"protocol": "tcp"
}
],
"environment": [
{
"name": "NODE_ENV",
"value": "production"
}
// Add other environment variables if needed
]
}
]
TASK_DEFINITION
requires_compatibilities = ["FARGATE"]
network_mode = "awsvpc"
# Optional: Add execution role ARN if your app requires access to other AWS services
# execution_role_arn = "arn:aws:iam::123456789012:role/ecsTaskExecutionRole"
}
# Create an ECS cluster
resource "aws_ecs_cluster" "example_cluster" {
name = "example-cluster"
}
# ECS Service
resource "aws_ecs_service" "example_service" {
name = "example-service"
cluster = aws_ecs_cluster.example_cluster.id
task_definition = aws_ecs_task_definition.example_task_definition.arn
desired_count = 1 # Number of tasks (containers) you want to run
# Optional: Add security groups, subnet IDs, and load balancer settings if using ALB/NLB
# security_groups = ["sg-1234567890"]
# load_balancer {
# target_group_arn = "arn:aws:elasticloadbalancing:us-west-2:123456789012:targetgroup/example-target-group/abcdefghij123456"
# container_name = "example-app"
# container_port = 3000
# }
# Optional: Auto-scaling configuration
# enable_ecs_managed_tags = true
# capacity_provider_strategy {
# capacity_provider = "FARGATE_SPOT"
# weight = 1
# }
# deployment_controller {
# type = "ECS"
# }
depends_on = [
aws_ecs_cluster.example_cluster,
aws_ecs_task_definition.example_task_definition,
]
}
Amazon EKS Deployment
Deploying a Node.js app to Amazon EKS (Elastic Kubernetes Service) involves the following steps:
- Containerize Your Node.js App: Package your Node.js app into a Docker container. Create a Dockerfile similar to the one we discussed earlier in this conversation. Build and test the Docker image locally.
- Create an ECR Repository (Optional): If you want to use Amazon ECR (Elastic Container Registry) to store your Docker images, create an ECR repository to push your Docker image to it.
- Push Docker Image to ECR (Optional): If you're using ECR, authenticate your Docker client to the ECR registry and push your Docker image to the repository.
- Create an Amazon EKS Cluster: Use the AWS Management Console, AWS CLI, or Terraform to create an EKS cluster. The cluster will consist of a managed Kubernetes control plane and worker nodes that run your containers.
- Install and Configure kubectl: Install the kubectl command-line tool and configure it to connect to your EKS cluster.
- Deploy Your Node.js App to EKS: Create a Kubernetes Deployment YAML or Helm chart that defines your Node.js app's deployment configuration, including the Docker image, environment variables, container ports, etc.
- Apply the Kubernetes Configuration: Use kubectl apply or helm install (if using Helm) to apply the Kubernetes configuration to your EKS cluster. This will create the necessary Kubernetes resources, such as Pods and Deployments, to run your app.
- Expose Your App with a Service: Create a Kubernetes Service to expose your app to the internet or other services. You can use a LoadBalancer service type to get a public IP for your app, or use an Ingress controller to manage traffic and routing to your app.
- Set Up Security Groups and IAM Roles: Configure security groups for your EKS worker nodes and set up IAM roles with appropriate permissions for your pods to access other AWS services if needed.
- Monitor and Troubleshoot: Monitor your EKS cluster and app using Kubernetes tools like kubectl, kubectl logs, and kubectl describe. Use AWS CloudWatch and CloudTrail for additional monitoring and logging.
- Scaling and Upgrades: EKS provides automatic scaling for your worker nodes based on the workload. Additionally, you can scale your app's replicas or update your app to a new version by applying new Kubernetes configurations. Remember to follow best practices for securing your EKS cluster, managing permissions, and optimizing performance. AWS provides several managed services and tools to simplify EKS deployments, such as AWS EKS Managed Node Groups, AWS Fargate for EKS, and AWS App Mesh for service mesh capabilities. These services can help streamline the deployment process and provide additional features for your Node.js app running on EKS.
Deploying an EKS cluster using Terraform involves several steps. Below is an example Terraform code to create an EKS cluster, a Node Group with worker nodes, and deploy a sample Kubernetes Deployment and Service for a Node.js app:
provider "aws" {
region = "us-west-2" # Change to your desired AWS region
}
# Create an EKS cluster
resource "aws_eks_cluster" "example_cluster" {
name = "example-cluster"
role_arn = aws_iam_role.example_cluster.arn
vpc_config {
subnet_ids = ["subnet-1234567890", "subnet-0987654321"] # Replace with your desired subnet IDs
}
depends_on = [
aws_iam_role_policy_attachment.eks_cluster,
]
}
# Create an IAM role and policy for the EKS cluster
resource "aws_iam_role" "example_cluster" {
name = "example-eks-cluster"
assume_role_policy = jsonencode({
Version = "2012-10-17"
Statement = [
{
Effect = "Allow"
Action = "sts:AssumeRole"
Principal = {
Service = "eks.amazonaws.com"
}
}
]
})
}
resource "aws_iam_role_policy_attachment" "eks_cluster" {
policy_arn = "arn:aws:iam::aws:policy/AmazonEKSClusterPolicy"
role = aws_iam_role.example_cluster.name
}
# Create an IAM role and policy for the EKS Node Group
resource "aws_iam_role" "example_node_group" {
name = "example-eks-node-group"
assume_role_policy = jsonencode({
Version = "2012-10-17"
Statement = [
{
Effect = "Allow"
Action = "sts:AssumeRole"
Principal = {
Service = "ec2.amazonaws.com"
}
}
]
})
}
resource "aws_iam_role_policy_attachment" "eks_node_group" {
policy_arn = "arn:aws:iam::aws:policy/AmazonEKSWorkerNodePolicy"
role = aws_iam_role.example_node_group.name
}
resource "aws_iam_role_policy_attachment" "eks_cni" {
policy_arn = "arn:aws:iam::aws:policy/AmazonEKS_CNI_Policy"
role = aws_iam_role.example_node_group.name
}
resource "aws_iam_role_policy_attachment" "ssm" {
policy_arn = "arn:aws:iam::aws:policy/AmazonSSMManagedInstanceCore"
role = aws_iam_role.example_node_group.name
}
# Create the EKS Node Group
resource "aws_eks_node_group" "example_node_group" {
cluster_name = aws_eks_cluster.example_cluster.name
node_group_name = "example-node-group"
node_role_arn = aws_iam_role.example_node_group.arn
subnet_ids = ["subnet-1234567890", "subnet-0987654321"] # Replace with your desired subnet IDs
scaling_config {
desired_size = 2
max_size = 3
min_size = 1
}
depends_on = [
aws_eks_cluster.example_cluster,
]
}
# Kubernetes Configuration
data "template_file" "nodejs_deployment" {
template = file("nodejs_deployment.yaml") # Replace with your Node.js app's Kubernetes Deployment YAML
}
data "template_file" "nodejs_service" {
template = file("nodejs_service.yaml") # Replace with your Node.js app's Kubernetes Service YAML
}
# Deploy the Kubernetes Deployment and Service
resource "kubernetes_deployment" "example_deployment" {
metadata {
name = "example-deployment"
labels = {
app = "example-app"
}
}
spec {
replicas = 2 # Number of replicas (pods) you want to run
selector {
match_labels = {
app = "example-app"
}
}
template {
metadata {
labels = {
app = "example-app"
}
}
spec {
container {
image = "your_ecr_repository_url:latest" # Use ECR URL or your custom Docker image URL
name = "example-app"
port {
container_port = 3000 # Node.js app's listening port
}
# Add other container configuration if needed
}
}
}
}
}
resource "kubernetes_service" "example_service" {
metadata {
name = "example-service"
}
spec {
selector = {
app = kubernetes_deployment.example_deployment.spec.0.template.0.metadata[0].labels.app
}
port {
port = 80
target_port = 3000 # Node.js app's container port
}
type = "LoadBalancer" # Use "LoadBalancer" for public access or "ClusterIP" for internal access
}
}
Opinions expressed by DZone contributors are their own.
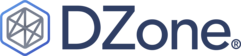
Comments