How To Read Data From Excel Files Using RPA
In this article, the author discusses robotic process automation and goes in-depth about reading Excel files with UI Path RPA.
Join the DZone community and get the full member experience.
Join For FreeRobotic Process Automation (RPA) has revolutionized the way businesses automate repetitive tasks. One such task is reading data from Excel spreadsheets. In this article, we will explore how to use UI Path RPA to effortlessly extract data from Excel files, streamlining your data processing workflows and saving valuable time.
Step 1: Setting up UI Path Studio
Before diving into reading data from Excel, make sure you have UI Path Studio installed on your machine. UI Path Studio is a user-friendly platform that allows you to create and manage RPA workflows. Once installed, launch UI Path Studio and create a new project.
Step 2: Installing Required Packages
To read data from Excel, we need to install the necessary packages in UI Path Studio. Go to the "Manage Packages" section, search for "Excel" in the official package source, and install the package named "UiPath.Excel.Activities."
Step 3: Creating the Workflow
Now, let's create the workflow to read data from an Excel file. Drag and drop the "Excel Application Scope" activity onto the workflow canvas. This activity provides a container to perform Excel-related operations.
Step 4: Specifying the Excel File
Within the "Excel Application Scope" activity, add the "Read Range" activity. This activity allows you to specify the Excel file from which you want to read data. Provide the path of the Excel file in the activity's properties.
Step 5: Configuring the Read Range Activity
With the "Read Range" activity selected, navigate to the properties panel and choose the appropriate options. You can specify the sheet name or index, the range of cells, and whether or not to include headers. These settings depend on the structure of your Excel file.
Step 6: Storing the Output
To access the extracted data, create a variable of type DataTable to store the output of the "Read Range" activity. You can name the variable according to your preference. This DataTable will hold the Excel data for further processing.
Step 7: Utilizing the Extracted Data
Now that you have extracted the data from the Excel file, you can utilize it in various ways. For example, you can iterate through the DataTable to perform calculations, manipulate the data, or feed it into other systems for further processing. You can access the individual cells using row and column indexes.
Step 8: Handling Exceptions
It's essential to handle exceptions while reading data from Excel files. In case of any errors, you can use the "Try Catch" activity to catch exceptions and take appropriate actions, such as logging the error or retrying the operation.
Step 9: Filtering and Manipulating Data
Once you have extracted the data from Excel, you may need to filter or manipulate it further. UI Path provides a variety of activities to help you achieve this. For instance, you can use the "Filter Data Table" activity to filter the extracted data based on specific criteria. You can also leverage activities like "For Each Row" to iterate through the DataTable and perform custom operations on each row.
Step 10: Handling Different Excel Formats
Excel files come in various formats, such as XLS and XLSX. To ensure compatibility, you need to consider the format of the Excel file you are working with. UI Path RPA provides specific activities for each format. For instance, you can use the "Read Range" activity for XLSX files and the "Excel Read Range" activity for XLS files. Make sure to choose the appropriate activity based on your Excel file format.
Step 11: Handling Multiple Sheets
If your Excel file has multiple sheets, you can extract data from a specific sheet using the "Read Range" activity within the "Excel Application Scope." Specify the sheet name or index in the activity properties to read data from the desired sheet. Repeat the process if you need to extract data from multiple sheets within the same Excel file.
Step 12: Working with Dynamic File Paths
In real-world scenarios, the path of the Excel file might change dynamically. To handle this, you can utilize variables to store the file path and dynamically update it as needed. You can use input dialogs, config files, or even integrate with other systems to retrieve the file path dynamically. Update the file path variable before the "Excel Application Scope" activity to ensure you're reading from the correct file.
Step 13: Error Handling and Logging
To create robust and reliable automation workflows, it's crucial to implement proper error handling and logging mechanisms. UI Path RPA provides activities such as "Try Catch" and "Log Message" to handle exceptions gracefully and log relevant information during runtime. This helps in troubleshooting and identifying any issues that may occur during the data extraction process.
Step 14: Testing and Debugging
Once you have built the workflow, it's essential to test and debug it thoroughly. Use UI Path's debugging features, such as breakpoints and step-by-step execution, to identify any errors or unexpected behaviors. Test the workflow with different Excel files and verify that the data extraction is accurate and meets your requirements.
Step 15: Optimizing Performance
When working with large Excel files or a large number of data rows, you may encounter performance issues. To optimize the workflow's performance, consider implementing techniques like using the "Read Range" activity with specific cell ranges instead of reading the entire sheet. Additionally, try to minimize unnecessary iterations and computations to improve overall efficiency.
Conclusion
Reading data from Excel files is a common requirement in many business processes. UI Path RPA offers a straightforward approach to automate this task, enabling efficient data extraction. By following the steps outlined in this article, you can easily read data from Excel files using UI Path Studio, empowering you to streamline your workflows, reduce manual effort, and improve overall productivity.
Opinions expressed by DZone contributors are their own.
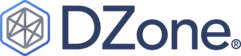
Comments